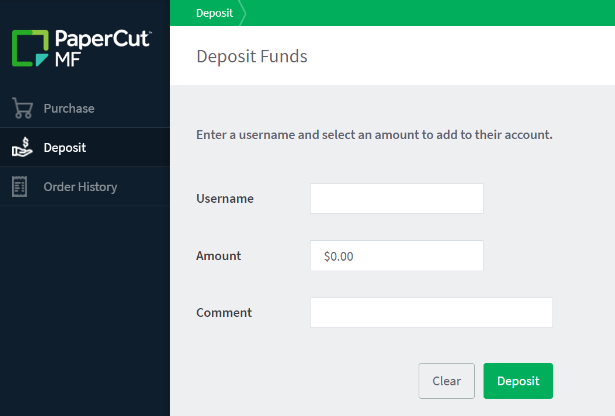Student Printing
School District No. 42’s ecological printing policies combine sustainability with less actual printing of paper products.
This involves new practices that prove to be environmentally friendly, including printing to PDF or soft-copy.
To print a document, a student needs to be connected to a School District No. 42 secured network, be logged in to a computer workstation and have a printer installed and set-up.
Using your student number to log-in to a computer at the school lab will automatically give you access to the dedicated printer in that area.
The “Print” command is normally located in the “File menu”, and will bring up a dialog box allowing you to adjust print settings or preview your print job. Once the settings are to your satisfaction, just click “OK.”
In most applications, use the following keyboard shortcuts to print:
Students have a balance that is consumed as they print. In the event their balance hits zero they will no longer be able to print.
Teacher Librarians and Helping Teachers have access to increase a student’s balance.
- Navigate a browser to https://print.sd42.ca/webcashier and login.
- Enter the student’s pupil number in the username field and the dollar amount to add to their account.
- Click Deposit